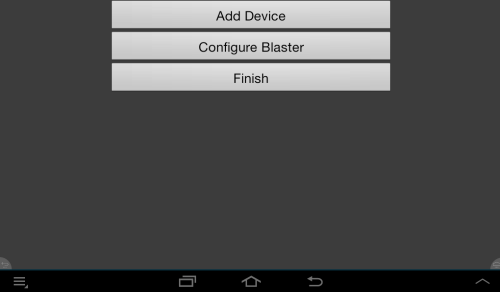
As part of creating or editing profile, you need to define the devices involved in your home theater setup.
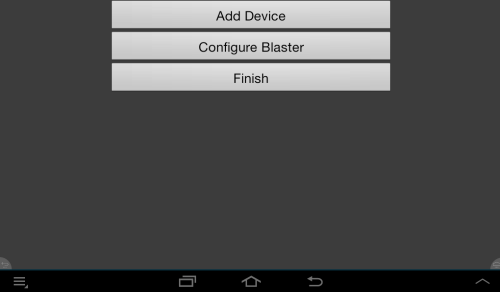
If you have a supported external IR blaster (Such as the Global Cache W2IR) you can use it instead of or in addition to the built in IR blaster. Make sure it is on the same network as your tablet, on and connected, then select Configure Blaster. You will have a chance to select which output to use.
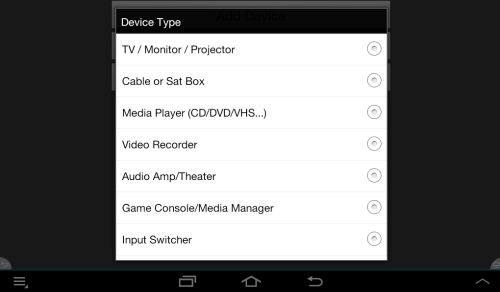
Touch the device type that best describes your device. Some Home theater boxes contain a DVD or Blu-Ray player. If this is the case, you still select "Audio Amp/Theater". If there are more devices on the list than show on screen you can scroll up or down with a swipe of your finger.
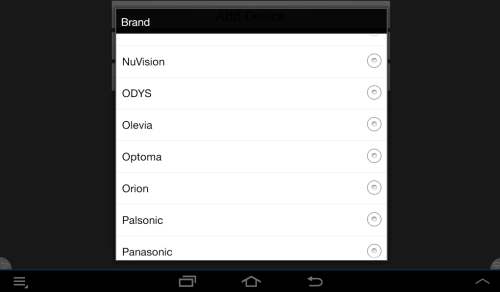
The Brand list is very long, so you will probably have to scroll, by swiping your finger up or down to find tour brand. When you find it touch the round button on the right corresponding to the brand name.
This screen will not appear if there is only one type of code for your device, for instance all Sony TVs use the same code. I chose Sony abov.
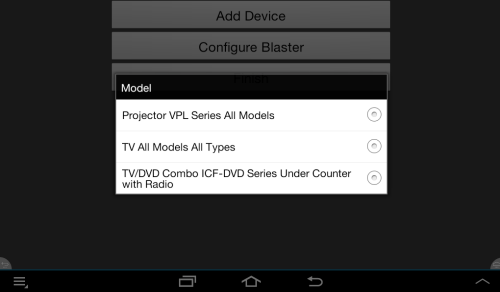
If you are unsure which code to choose, take the first one. If it doesn't work you will have to edit the setting to try another code.
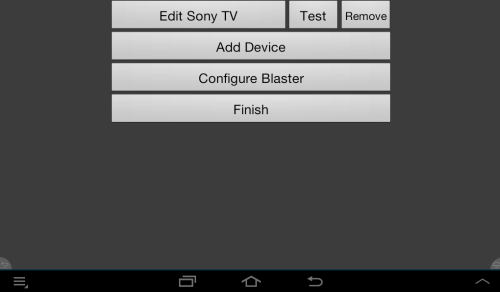
Touch the test button beside the device name.
Press the Try button while holding the with the IR emitter facing the device. If the code set is correct the device will switch on. If not, press the Edit button and try a different code.
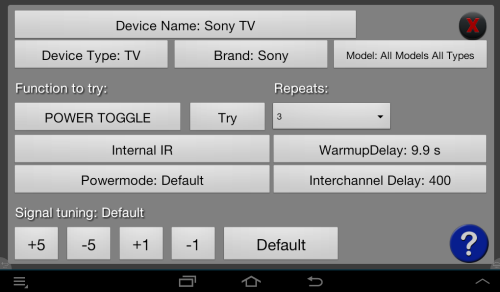
Select the function to test (usually Power Toggle or Power On). If the device does not respond there are two things you can try:
1. Increase repeats to 5 or more. Some devices need to see a code repeated before they respond.
2. Adjust the tuning. This changes the frequency of the Infrared signal sent. The TouchSquid sends the "correct" factory signal but many devices respond better to a signal a little "off" the ideal. Try going up or down until it does not respond, then set the tuning in the middle. Even if the device responds well right away, "Tuning" can help increase the IR range and reduce the need to aim carefully at the device.
If the device still does not respond, it is likely you have the wrong code set. Try a different code set. If none of the ones listed works please contact support@touchsquid.com for help.
Warmup Delay
Some TVs and other devices need a few seconds to warm up before they can accept input commands. This is the timing for that. Default for TVs is 9.9 seconds, it can often be shortened without ill effects, but if your TV fails to switch inputs on startup try increasing this.
Add More Devices
Continue adding devices until your entire setup is described, or at least those devices needed for the Activities you use, typically Watch TV, Play a DVD/Blu-Ray and Play music.
When finished adding devices, you will move on to Activities.
On non TouchSquid tablets (except Samsung with built in IR) you will require an external IR blaster. The following models are supported:
Global Cache models WF2IR, IP2 IR, GC 100-6 and GC 100-12
Serial Ports (RS232) are supported on the GC 100 units only. Serial Port codes must be programmed using a windows program we supply. Contact support@touchsquid.com if you plan to use RS232 control.
Devices with buil in IR can also use an external blaster, and you can have a mixed system, with hidden devices using the external device and visible devices (typically the TV) using direct IR.
Many new devices support direct remote control over IP. Since the Touchsquid and other tablets have wi-fi, they can potentially send commands this way. There are apps available from some device makers that will run on the TS. You can use the RUN APP command to use such apps from inside the Touchsquid app.
A future update will support direct IP commands.